Esta guía sólo se puede aplicar para Vista / / 32 bits //.
Su Wifi Max debería tener este aspecto:
O Wifi Link, de esta manera:
Preparación .
Paso 1. NO CONECTE EL WIFI MAX !!!!!!
Paso 2. Ese CD que tienes con tu wifi max tirarlo por la ventana en este momento ir!! (Ni adaptador funciona con Kai si utiliza los controladores que vienen desde el CD).
Paso 3. Desactivar UAC Te recomiendo dejar esta opción desactivada, ya que es molesto Hella http://www.petri.co.il/disable_uac_in_windows_vista.htm
Paso 4. Descargar la utilidad para Vista ZyDAS http://www.mstrgmr.com/TU/wifimax/ZD1211B_Vista_Compatible_1_0_0_0.exe
Instalación .
Si una advertencia de seguridad aparece simplemente pulse en Ejecutar.
Paso 5. Ahora se abre la ventana de configuración.
Trámite 6. Haga clic en Siguiente
Paso 7. Haga clic en Siguiente otra vez
Paso 8. Después de que finalice la instalación, haga clic en el botón Finalizar.
Paso 9. Un mensaje de seguridad de Windows puede estallar para arriba diciendo que no puede verificar el software del controlador. Haga clic en Instalar este software controlador de todas formas.
Paso 10. Ahora conecte el Max Wifi Aquí debería ver una ventana emergente globo que dice Instalando dispositivos y debe decir (ZD1211B) IEEE 802.11 b + g USB Adapter.
Si esto no se presentó o no lo vi siga los pasos 11-13 . En Adaptadores de red a la que debería ver (ZD1211B) IEEE 802.11 b + g USB Adapter. Si no ve esta continúe con el Paso 14.
Si Paso 10 va según la siguiente vaya al Paso 43 .
Ahora bien, si ésto no ocurre, usted tendrá que instalar el controlador manualmente Estas instrucciones son las siguientes.
Paso 11. Haga clic en el botón Inicio, después haga clic derecho en el equipo y las propiedades goto.

Paso 12. En la parte izquierda de la ventana del Administrador de Tareas en virtud de dispositivos.

Paso 13. Ahora en la lista podrás ver + Adaptadores de red.
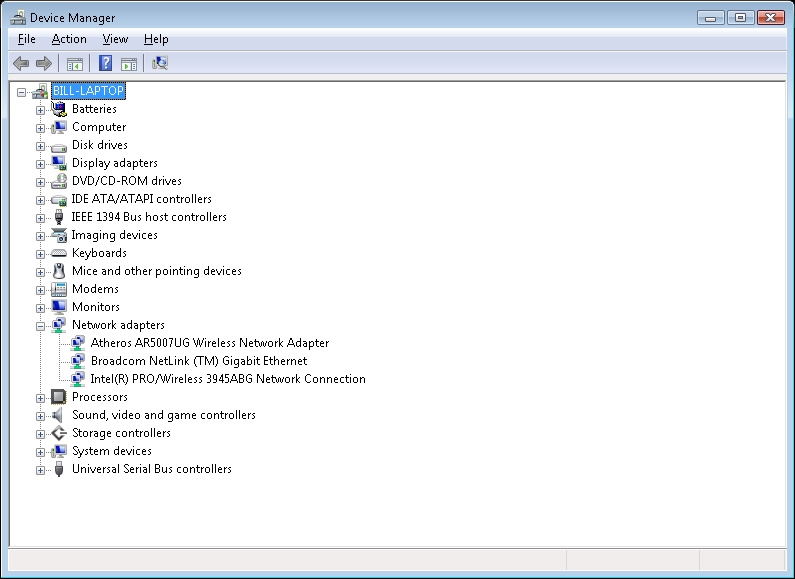
Paso 14. Ahora bien, esto puede variar en su computadora entonces lo que muestra la imagen. Si ve un dispositivo USB 2.0 WLAN etiquetados con un color amarillo! icono, o si aparece Atheros AR5007UG adaptador de red inalámbrica o cualquier otra cosa entonces (ZD1211B) IEEE 802.11 b + g USB Adapter, a continuación, debe hacer clic derecho que adaptador de asegurarse de que es el adaptador correcto. Si no está seguro, desenchufe el Wifi Max y un reloj que desaparece de la lista. A continuación vuelva a conectarlo pulg
Paso 15. Haga clic en el adaptador y haga clic en Propiedades.

Paso 16. La ventana de Propiedades del dispositivo será el ganador.

Paso 17. Ahora haga clic en la pestaña que dice controlador.

Paso 18. Ahora haga clic en el botón Actualizar controlador
Paso 19. La actualización de controladores de ventana aparecerá.

Paso 20. Haga clic en el botón Navegar en Mi PC para el controlador botón Software.
Paso 21. El navegador de software del controlador en la ventana de su equipo será el ganador.

Paso 22. Haga clic en Elegir en una lista de controladores de dispositivo en el equipo.
Paso 23. Ahora verá una ventana Seleccionar adaptador de red.

Paso 24. Haga clic en el botón Utilizar disco. La instalación de la ventana del disco aparecerá.

Paso 25. Haga clic en el botón Examinar
Paso 26. Ahora debería poder ver esta ventana. (Nota: Su Buscar en carpetas o puede diferir de la imagen por debajo de este no está mal.)
Paso 27. En el cuadro Nombre de archivo de texto en la parte inferior. Escriba c: \ archivos de programa Y a continuación, pulsa enter.
Paso 28. Ahora el cuadro Buscar en en la parte superior de la ventana debe decir Archivos de programa.

Paso 29. Vaya a la parte inferior de la lista hasta que vea una carpeta con la etiqueta ZyDAS Technology Corporation.
Paso 30. Haga doble clic en la carpeta ZyDAS Technology Corporation. Y ahora vas a ver otra carpeta que dice ZyDAS_802.11g_Utility.
Paso 31. Haga doble clic en ZyDAS_802.11g_Utility carpeta. Ahora debería poder ver otra carpeta llamada InsDrvTemp_USB
Paso 32. Haga doble clic en la carpeta InsDrvTemp_USB. Ahora debería poder ver dos archivos y la ventana debe ser parecido a esto.
Paso 33. Ahora haga clic en el archivo que dice ZD1211BU.INF y haga clic en Abrir.
Paso 34. Ahora estará de regreso en esta pantalla.
Paso 35. Haga clic en Aceptar.
Paso 36. Y ahora, debería ver esto.
Paso 37. Haga clic en el (ZD1211B) IEEE 802.11 b + g Adaptador USB en la caja. (No haga caso del mensaje acerca de que no fuera firmado digitalmente.)
Paso 38. Haga clic en Siguiente El conductor de empezar a instalar. Si aparece esta ventana. Haga clic en Instalar este software de controlador de todos modos.
Paso 39. Después de que se termine tendrá que Windows ha actualizado correctamente el software del controlador.
Paso 40. Ahora haga clic en Cerrar.
Paso 41. Ahora debería poder ver esto en su Administrador de dispositivos para Wifi Max. Todos los que tu buscas es (ZD1211B) IEEE 802.11 b + g USB Adapter. No haga caso de todo lo demás que en administrador de dispositivos.
Paso 42. Ahora el Administrador de dispositivos en Cerrar.
Paso 43. Ahora goto haga clic en Inicio Todos los programas Desplácese hacia abajo hasta que aparezca ZyDAS IEEE 802.11 b + g Wireless LAN. Haga clic en esa carpeta y haga clic en ZDWLan utilidad.
Paso 44. Usted debe ver el icono de ZD aparecen en la barra de tareas en la esquina inferior derecha de la pantalla por el reloj. (Si usted no ve este icono de ampliar la barra de tareas haciendo clic en el botón <.) (Si todavía no ve entonces que usted hizo algo mal y debe volver al paso 1 y comenzar desde la primera causa de su controlador no está instalado correctamente. Esto también se aplica a si el icono de ZD aparece y desaparece rápidamente.)
Paso 45. Ahora que el icono que ves en la barra de tareas que dice ZD. Doble clic en él. Esta ventana aparecerá.
Paso 46. En la esquina superior derecha de la ventana donde dice Mode. Asegúrese de que está situado en la estación.
Paso 47. Haga clic en el botón Más configuraciones. Esta ventana aparecerá.
Paso 48. Ahora haga clic en el botón Opciones avanzadas en la parte inferior.
Paso 49. Ponga una marca en el cuadro de PSP XLINK MODE. Esto debe ser comprobado. Su ventana debe ser similar a la imagen de abajo.
Paso 50. Cierra esa ventana.
Paso 51. Ahora donde dice Configuración general de conexión hay un botón que dice cambiar. Haga clic en él. Todas las opciones de gris a convertido en variable.
Paso 52. Ahora realice los cambios siguientes. Canal: 1 Desmarque la casilla Cualquier Asegúrese de que el cuadro de SSID está en blanco. Tipo de red: Ad Hoc Autenticación: Auto Encriptación: personas de movilidad reducida Su pantalla debe tener este aspecto
Paso 53. Haga clic en el botón Aplicar y todos los ajustes del volverá al modo de color gris. Ahora cierra la ventana
Paso 54. Ahora ve tu PSP y encenderla. Ponga el interruptor WiFi en la PSP en la posición superior para encenderlo. Entonces una vez que su PSP en el menú vaya a la configuración de la red opciones. Menú 1 en la parte inferior. Ahora elija ad hoc. A continuación, seleccione el canal 1 A continuación, pulsa X para guardar los ajustes.
Paso 55. Ahora carga el juego que desea jugar. (Para este tutorial voy a estar usando Monster Hunter Portable 2G)
Paso 56. Ahora, una vez el juego se carga en línea goto sala del clan. Su utilidad ZDWLan debe ver a su PSP y verá algo como esto.
Paso 57. Usted debe ver a su PSP en las redes disponibles Ahora haga doble clic en el thats PSP bajo las redes disponibles. Y debe ser similar a este. (* NOTA Su SSID será diferente de lo que estás jugando. Pero mientras está conectado y usted hace clic doble en el PSP que debe estar bien.)
Paso 58. ASEGÚRESE DE TENER LA ULTIMA VERSION DE 7,4 XLINK KAI. Descargue la última versión de También Ingresar a Kai primero antes de seguir los siguientes pasos para configurarlo. http://www.teamxlink.co.uk/downloads.php
Paso 59. Ahora bien, si usted tiene XLink Kai corriendo cerca de él y cerrar el motor también. A continuación Haga clic en Inicio, Todos los programas, XLink Kai, Kai Configurar.
Paso 60. Su navegador debe abrirse y usted debería ver esto.
Paso 61. Ahora, bajo el cuadro de adaptador de red. Haga clic en la lista desplegable y cambiarlo a (ZD1211B) IEEE 802.11 b + g USB Adapter A continuación, se establecen en el control inferior de la caja que dice Siga PSP SSID Su pantalla debe tener este aspecto.
Paso 62. Ahora, después de la configuración es como la imagen en el paso 61, haga clic en el botón Guardar en la parte inferior de la ventana de configuración. Y Kai se reiniciará y podrá iniciar la sesión.
Paso 63. Ahora despues de hacer login en la parte superior de la pantalla verás un botón que dice Juego Arenas. Haga clic en él.
Paso 64. Ahora bien, si usted consigue una conexión perdida pantalla y un pop-up globo dice que usted es comprobar inalcanzable reenvío de puertos a continuación, siga esta guía antes de seguir adelante:
Paso 65. Ahora, una vez en el modo de su campo en la parte superior de la pantalla, haga clic en el botón que dice Metrics.
Paso 66. Ahora las únicas cosas que necesitan ser evaluados aquí están. Red Localizable tiene que decir SÍ. Si no lo hace en el momento de su lectura de este su Kai se cerrará y será necesario hacer referencia a Paso 64.
La cosa siguiente a considerar es Adaptador Ethernet que tiene que decir (ZD1211B) IEEE 802.11 b + g USB Adapter. A continuación, desplazarse un poco hacia el fondo y debería ver en las consolas de encontrar su PSP y su dirección MAC. Si usted acaba de ver la dirección MAC y la imagen no debe estar bien para jugar.
Paso 67. Ahora Vaya a la arena del juego que desea jugar. Y entrar en un ámbito privado. Únete a la sala del clan y usted debe ver a los jugadores en tu PSP. Si no salga de la sala del clan luego vuelva a introducir la sala del clan y volver a cargar la utilidad ZDWLan y haga doble clic en tu PSP de nuevo, entonces debería verlos en tu PSP.
Paso 68. VOILÀ EL FIN ahora puedes disfrutar de jugar en tu PSP XLink Kai.
































