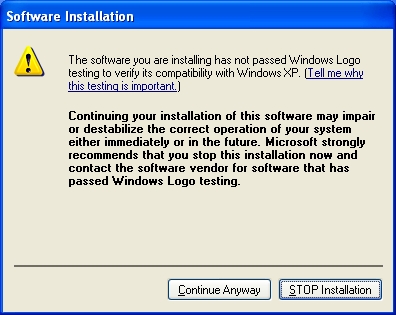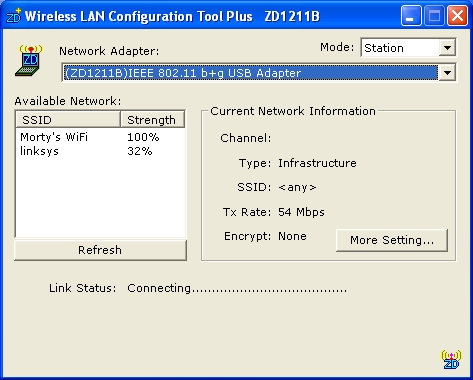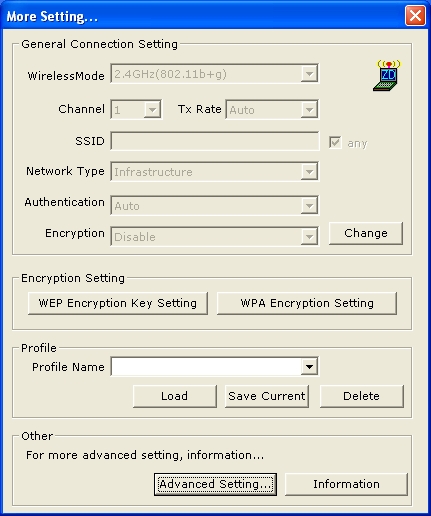Ceci est une ancienne révision du document !
Une Wifi Max devrait ressembler à ceci:
Et une wifi link, à cela:
Préparation:
NE BRANCHEZ PAS LA WIFI MAX!!!!!!
Le CD que vous avez obtenu avec la Wifi Max, jetez le par la fenêtre!!!! (Aucun adaptateur ne marchera avec Kai si vous utilisez les pilotes fournis par le CD).
Téléchargez l'utilitaire ZWlan ci dessous. http://xlink.sgtlegend.com/PSP/Zydas/ZD1211B_XP.exe ou http://xlink.sgtlegend.com/PSP/Zydas/ZD1211_XP.exe
Installez le.
Une fois la Wifi Max branchée, l'utilitaire Windows s'ouvre.
Cliquez sur suivant.
Cliquez à nouveau sur suivant.
Enfin, cliquez sur terminer.
Une fenêtre s'ouvrira avec un point d'exclamation. Cliquez sur “continuer quoi qu'il en soit”.
Maintenant, branchez la Wifi Max. Maintenant, une bulle en bas à droite de l'écran devrait jaillir vous informant que les drivers ont bien été installés.
Maintenant, cette fenêtre devrait apparaître.
Cliquez “installer à partir d'une liste” puis sur “suivant”.
Maintenant, vous devriez arriver à cet écran.
Choisissez “ne pas chercher; je vais choisir le pilote à installer” et sur “suivant”.
Vous verrez alors cet écran.
Si votre écran correspond à celui là alors sautez l'étape entre les lignes.
Cliquez sur “utilisez un disque”.
Cette fenêtre apparaîtra.
Cliquez sur le bouton parcourir.
La fenêtre de localisation du fichier apparaîtra.
Localisez le fichier par le chemin c:\program files\zydas technology corporation et pressez la touche entrée.
Vous arriverez alors ici.
Double cliquez sur le répertoire de Zydas.
Vous verrez maintenant cela.
Double cliquez sur le répertoire “InsDrvTemp_USB”.
Vous verrez alors cela.
Cliquez sur le fichier ZD1211BU et ouvrez le.
Vous arriverez de nouveau ici.
Ok.
Vous retournerez alors ici.
Cliquez sur suivant.
Le pilote commencera son installation et cette fenêtre apparaîtra de nouveau.
Cliquez sur “continuer quoi qu'il en soit”.
Step 33. Once the driver finishes installing you should arrive at this screen.
Step 34. Click Finish
Step 35. Now the Zydas Program should appear down in your task bar
Step 36. Now Click Start All Programs ZyDAS IEEE 802.11 b+g Wireless LAN-USB ZDWLan Utility
Step 37. This window will appear.
Step 38. Now Click More Setting
Step 39. This window will come up.
Step 40. Now down at the bottom Click Advance Setting.
Step 41. This window will appear.
Step 42. Put a check mark in the PSP XLink Mode box.
Step 43. Your screen should look like this.
Step 44. Now Close that window.
Step 45. You will be back at this screen.
Step 46. Now click the Change button
Step 47. The options will come available to change.
Step 48. Now make the following changes Channel -1 Tx Rate- AUTO Uncheck the box that says ANY Network Type- AD HOC Aunthentication- AUTO Encryption- Disable WEP
Step 49. Your screen should look like this.
Step 50. Click the Apply button and the settings will gray out again. Now close that window
Step 51. Now turn on your psp and make sure you set the network settings to ad hoc channel 1. Then launch your game For this guide i will be using monster hunter freedom 2.
Step 52. Load the game goto online Guide hall
Step 53. Now click the refresh button in the ZDWLan utility till you see your PSP.
Step 54. Now double click on your psp when it appears ( NOTE* You will not see Morty's Wifi on your screen.)
Step 55. Now make sure you are using this version of XLink Kai http://www.teamxlink.co.uk/binary/XLinkKai-7.4.18-win32.msi
Step 56. After you install XLink Kai. Click Start goto All Programs XLink Kai Start XLink
Step 57. Now login to XLink then close XLink
Step 58. Now click Start again Goto All Programs XLink Kai Configure Kai
Step 59. Now you should see this screen.
Step 60. Now under Network Adapter Click it and change it to (ZD1211B)IEEE 802.11 b+g USB Adapter
Step 61. Next Make sure you put a check mark in the Follow PSP SSID check box.
Step 62. Yours should look like this.
Step 63. Click the Save button
Step 64. Now Click Start All Programs XLink Kai Start Kai
Step 65. Login
Step 66. Now one your logged into XLink Click the Game arenas button at the top
Step 67. You will arrive here.
Step 68. Now Click the metrics button Scroll down to the bottom AND VOILA your PSP SHOULD BE DETECTED.
Now you can go play your PSP on XLink Kai. Have Fun!